
Cara-viz.blogspot.com :: Pasti sudah tidak asing dengan yang namanya Daftar Isi bukan? Bagaimana biasanya Anda membuat daftar isi? Apakah dengan cara menambahkan tanda titik secara manual? Jika Anda ingin terlihat professional, hindari cara-cara seperti itu tersebut. Karena ada cara yang lebih mudah yang dapat Anda gunakan untuk membuat daftar isi pada Microsoft Word.
Membuat Daftar Isi pada Microsoft Word dengan Cara yang Mudah
Sebelumnya Anda harus mengedit terlebih dahulu Styles pada Microsoft Word Anda, adapun Styles yang harus Anda edit adalah
Heading 1
Heading 2
Heading 3

Edit Styles tersebut dengan jenis font, ukuran, dll sesuai dengan keinginan Anda. Untuk cara mengedit-nya, sebelumnya saya telah membahasnya dalam cara merubah pengaturan default jenis ukuran font pada word dan menyimpannya. Setelah itu pastikan saat Anda membuat dokumen milik Anda, pada setiap judul Anda menggunakan Styles tersebut.
Misalkan untuk judul utama (BAB I PENDAHULUAN) Anda menggunakan Styles Heading 1
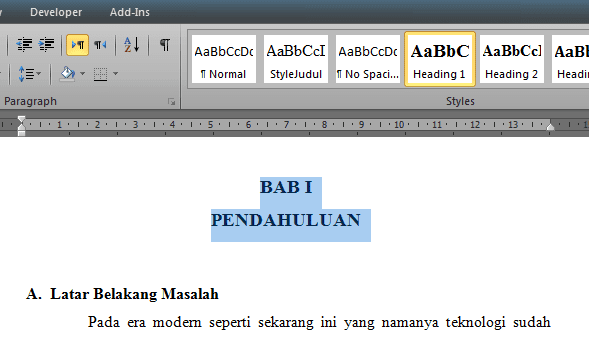
kemudian untuk sub judulnya (Latar Belakang Masalah) Anda menggunakan Styles Heading 2
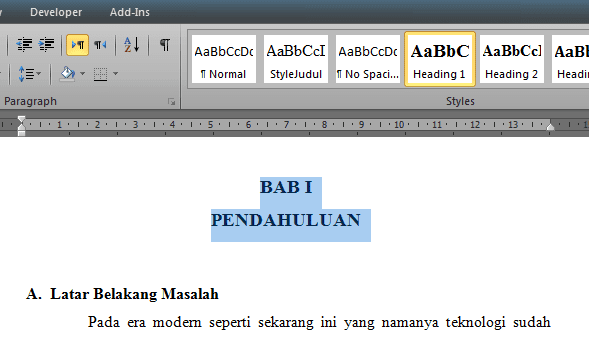
kemudian untuk sub judulnya (Latar Belakang Masalah) Anda menggunakan Styles Heading 2
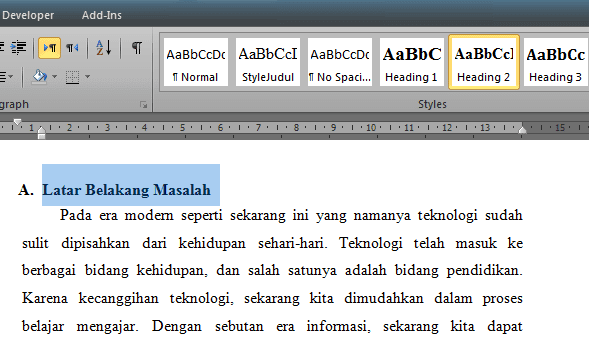
Lalu jika ada sub-judul nya lagi silahkan gunakan Styles Heading 3, 4, 5, dan seterusnya yang merupakan Styles buatan Anda sendiri.
Jika Anda sudah menggunakan Styles pada setiap judul di dokumen Anda, pastikan juga Anda menggunakan Page Number pada dokumen Anda. Caranya cukup klik tab Insert > Page Number dan pilih sesuai dengan keinginan Anda.

Atau jika Anda ingin mengetahui cara menambahkan nomor halaman dengan posisi atau format yang berbeda-beda pada setiap halamannya, Anda dapat membaca artikel saya mengenai cara membuat nomor halaman berbeda posisi pada microsoft word.

Atau jika Anda ingin mengetahui cara menambahkan nomor halaman dengan posisi atau format yang berbeda-beda pada setiap halamannya, Anda dapat membaca artikel saya mengenai cara membuat nomor halaman berbeda posisi pada microsoft word.
Setelah itu Anda tinggal menambahkan Daftar Isi pada dokumen tersebut, caranya klik tab References > Table of Contents dan pilih jenis Daftar Isi yang Anda inginkan.
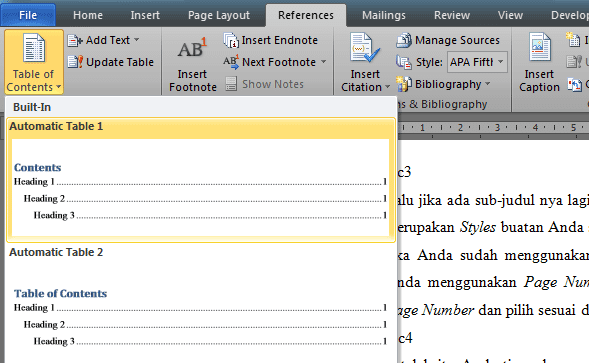
Atau Anda dapat mengaturnya sendiri References > Table of Contents > Insert Table of Contents... Pada Show Level, Anda dapat memilih berapa banyak sub judul yang ingin Anda gunakan. Tab leader untuk memilih jenis pembatas yang ingin Anda gunakan antara sub judul dengan nomor.
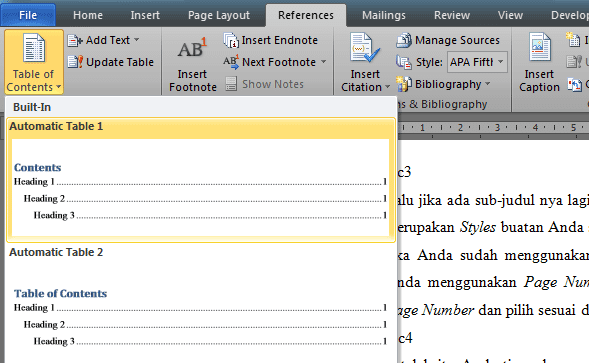
Atau Anda dapat mengaturnya sendiri References > Table of Contents > Insert Table of Contents... Pada Show Level, Anda dapat memilih berapa banyak sub judul yang ingin Anda gunakan. Tab leader untuk memilih jenis pembatas yang ingin Anda gunakan antara sub judul dengan nomor.
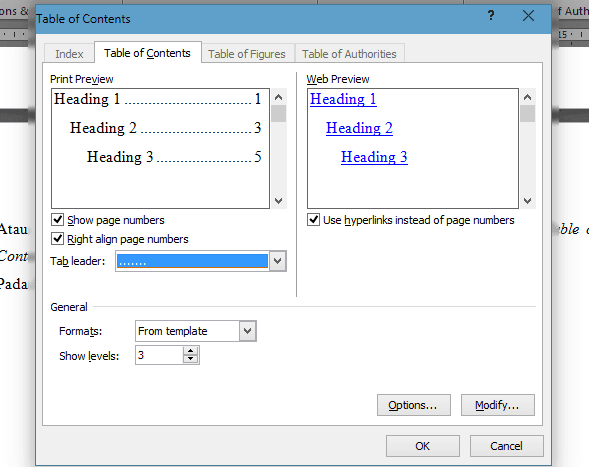
Dan sekarang Anda akan mempunyai sebuah Daftar isi, jika yang Anda dapati adalah seperti gambar dibawah ini,
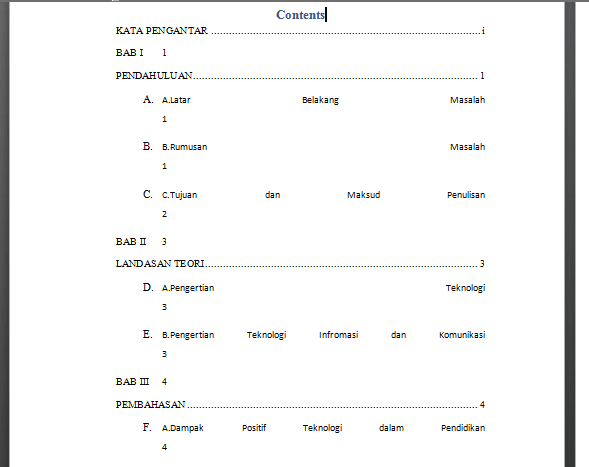
Anda dapat memberikan pengaturan pada Table of Contents-nya. Silahkan buka References > Table of Contents > Insert Table of Contents... Klik pada Modify >Dan karena yang bermasalah yaitu pada Numbering sub judulnya (Heading 2), maka yang akan kita edit adalah TOC 2. Heading 2 = TOC 2, Heading 3 = TOC 3, dst.
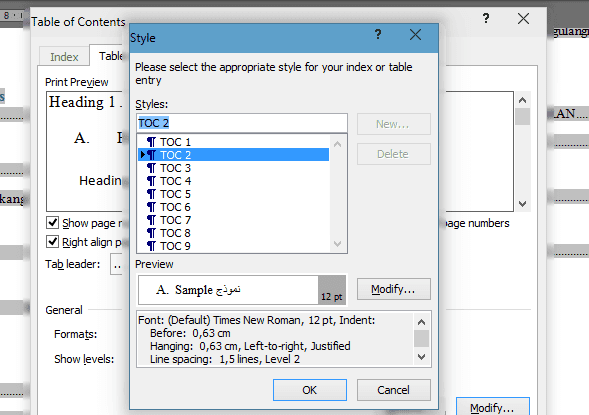
Jadi pilih TOC 2 > dan klik pada Modify > klik Format > Numbering > setelah itu pilih None. Jika sudah klik OK.
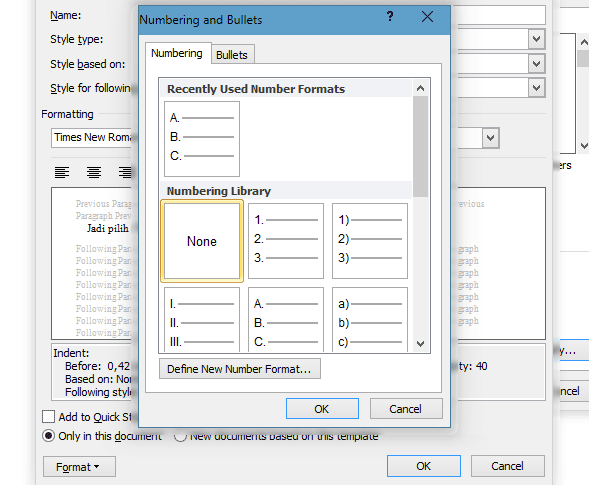
Dan pastikan Anda mencentang New documents based on this template supaya Anda tidak perlu memberikan pengaturan ini lagi saat Anda membuat Daftar Isi lagi nantinya.

Dan tada... sekarang daftar isi Anda sudah normal
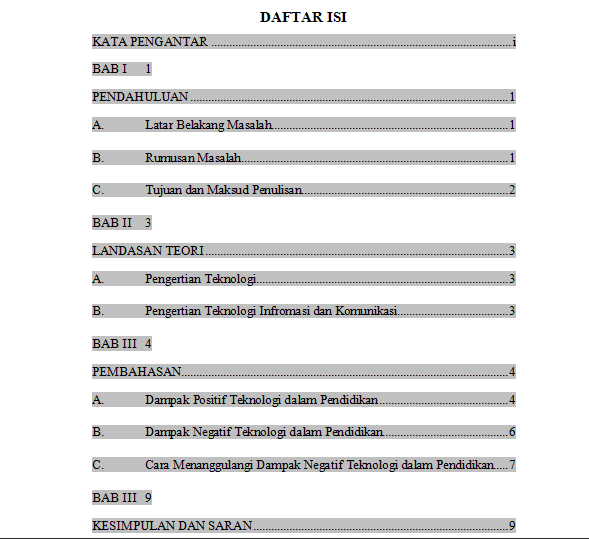
Berikan editan manual sedikit dan hasilnya akan rapi seperti ini
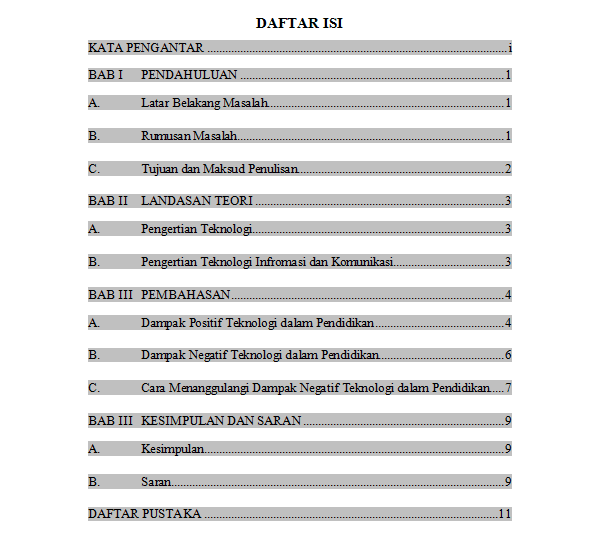
Jika setelah Anda membuat Daftar Isi Anda melakukan pengeditan pada dokumen Anda yang mengakibatkan jumlah halamannya bertambah atau berkurang, maka Anda harus meng-update Page Number pada Daftar Isi supaya sesuai dengan dokumen yang telah Anda edit tersebut. Caranya cukup buka tab References > Update Table > Update page numbers only
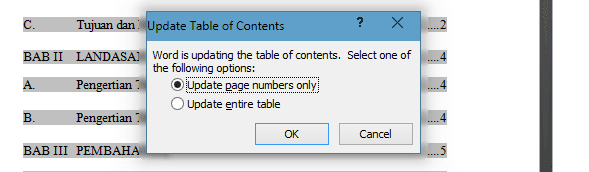
Cara Mudah dan Cepat Membuat Daftar Isi Dengan Microsoft Word
 Reviewed by moviee
on
16.00
Rating:
Reviewed by moviee
on
16.00
Rating:
 Reviewed by moviee
on
16.00
Rating:
Reviewed by moviee
on
16.00
Rating:







Tidak ada komentar: